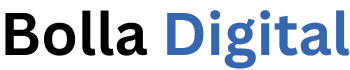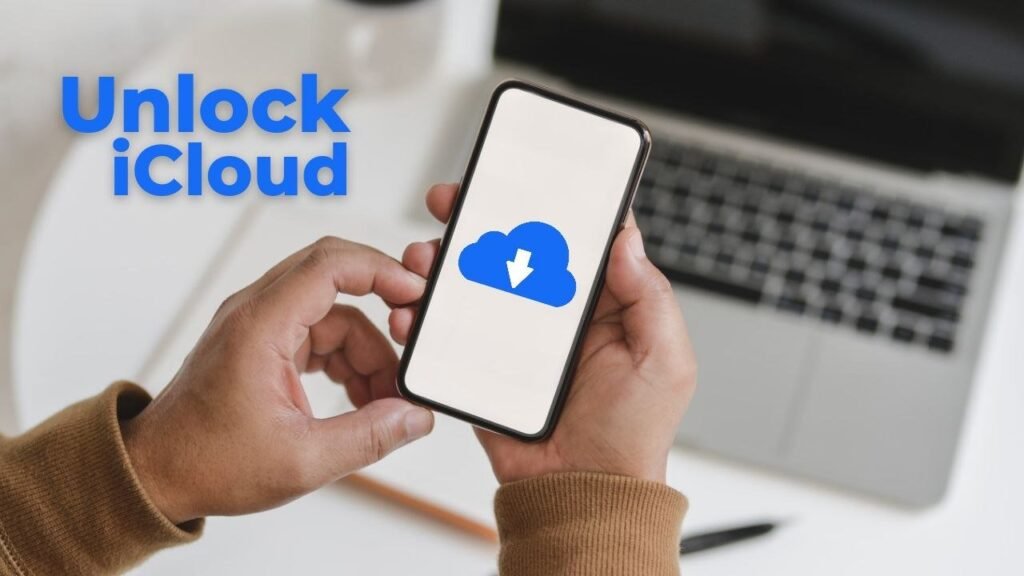Wi-Fi Calling is Not Working: In today’s world, where communication is more crucial than ever, Wi-Fi calling has emerged as a game-changer, allowing seamless voice calls over Wi-Fi networks.
However, when Wi-Fi calling fails to function, it can be a frustrating experience.
This blog post will delve into five troubleshooting tips to get your Wi-Fi calling back on track, ensuring you stay connected without disruptions.
What is Wi-Fi Calling?
Wi-Fi calling is a feature that allows you to make and receive phone calls over a Wi-Fi network instead of using your cellular network. This can be useful if you have poor cellular reception or if you want to save money on your phone bill.
To use Wi-Fi calling, you will need to have a compatible phone and a Wi-Fi connection. Most modern smartphones support Wi-Fi calling, and you can check with your carrier to see if your phone is compatible.
Once you have confirmed that your phone is compatible, you will need to enable Wi-Fi calling in your phone’s settings.
Once Wi-Fi calling is enabled, your phone will automatically use Wi-Fi to make and receive calls whenever a Wi-Fi connection is available. If you are not connected to Wi-Fi, your phone will use your cellular network to make and receive calls.
There are several benefits to using Wi-Fi calling. First, it can improve call quality, especially if you have poor cellular reception.
Second, it can save you money on your phone bill, as you will not be charged for minutes used over Wi-Fi. Third, it can be a lifesaver if you are in an area with no cellular coverage.
Benefits of Wi-Fi Calling
Wi-Fi calling offers several benefits that make it a valuable feature for smartphone users. Here are some of the key advantages:
- Improved call quality: Wi-Fi calling utilizes the high-bandwidth capabilities of Wi-Fi networks to deliver clearer and more consistent voice quality compared to cellular networks. This is particularly beneficial in areas with weak or congested cellular signals.
- Extended coverage: Wi-Fi calling extends your phone’s coverage beyond cellular networks, allowing you to make and receive calls even when you have no cellular signal. This is especially useful in buildings with poor signal penetration, rural areas, or underground locations.
- Cost savings: Wi-Fi calls typically do not incur additional charges, unlike cellular calls. This can lead to significant savings on your phone bill, especially if you frequently make calls in areas with limited cellular coverage.
- Enhanced battery life: When using Wi-Fi calling, your phone’s battery is not drained by constantly searching for a cellular signal. This can result in longer battery life, allowing you to stay connected for longer periods between charges.
- Seamless integration: Wi-Fi calling is seamlessly integrated into your phone’s native calling app, eliminating the need for separate apps or complicated configurations. You can make and receive Wi-Fi calls just like you would make any other call.
- International calling benefits: Wi-Fi calling can sometimes offer more affordable international calling rates compared to using cellular networks. This can be particularly advantageous for frequent international callers.
- Accessibility for hearing-impaired users: Wi-Fi calling can be used with compatible hearing aids and real-time text (RTT) services, providing improved accessibility for hearing-impaired individuals.
- Emergency calling: Wi-Fi calling can be used to make emergency calls even when you have no cellular signal. This can be a lifesaver in situations where cellular coverage is unavailable.
Also Read: How to Fix the “ad blockers are not allowed on youtube” Error in 2024
5 Troubleshooting Tips For Wi-Fi Calling is Not Working On Android
Method-1. Check & Verify Wi-Fi Status
Before troubleshooting Wi-Fi calling issues, it’s crucial to verify that your Wi-Fi connection is functioning properly on your Android Device. Here’s a step-by-step guide to checking and verifying your Wi-Fi status:
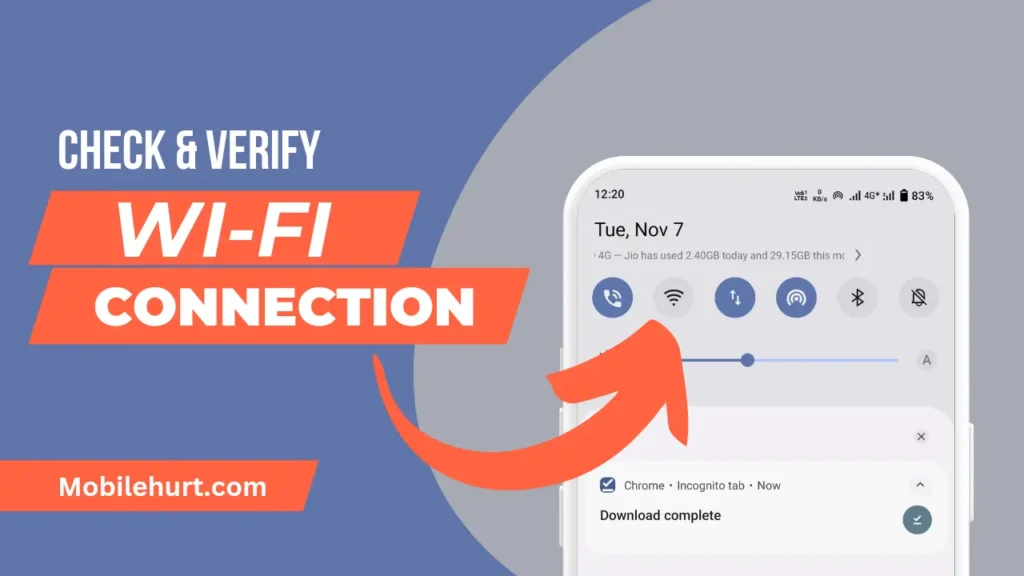
- Check the Wi-Fi Icon:
- Swipe down from the top of your screen to access the notification panel. Look for the Wi-Fi icon. If the icon is grayed out or empty, it indicates that you’re not connected to a Wi-Fi network. If the icon is blue or green, you’re connected to a Wi-Fi network, but the signal strength may vary.
- Verify Wi-Fi Network Name:
- Tap on the Wi-Fi icon to view the list of available Wi-Fi networks. Ensure that you’re connected to the correct Wi-Fi network. If you’re connected to a public Wi-Fi network, make sure you’ve accepted the terms and conditions of usage.
- Check Signal Strength:
- Next to the Wi-Fi network name, you’ll see a signal strength indicator. The more bars displayed, the stronger the Wi-Fi signal. A weak signal can lead to poor call quality or dropped calls during Wi-Fi calling.
- Verify Internet Connectivity:
- Open a web browser and try loading a website. If the website fails to load, it suggests that there may be an issue with your Wi-Fi connection or your internet service provider (ISP).
- Restart Your Router:
- If you suspect an issue with your router, try restarting it. Unplug the router from the power outlet, wait for a minute, and then plug it back in. Once the router restarts, wait for a few minutes for it to fully initialize.
- Contact Your ISP:
- If none of the above steps resolve the Wi-Fi connectivity issues, it’s time to contact your ISP. They can help you troubleshoot the problem and determine if there’s an outage in your area or if there’s a problem with your modem or router.
Also Read: How To Enable Unknown Sources on Your iPhone 2024
Method-2. Check the Wi-Fi Calling Feature is Enabled or Not
Verifying Wi-Fi calling on your Android device involves checking if the feature is enabled and if your phone is connected to a compatible Wi-Fi network.
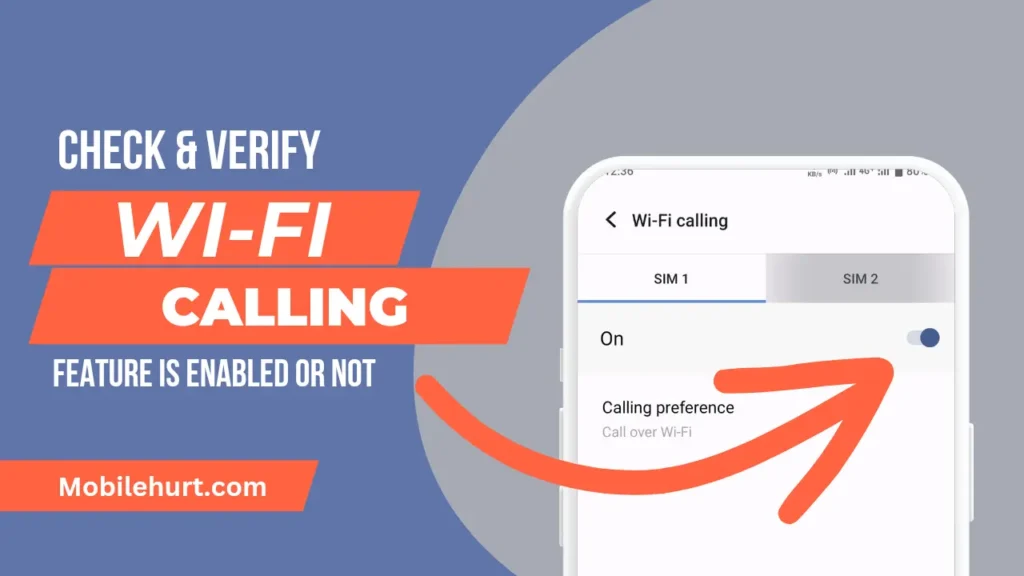
To check if Wi-Fi calling is enabled:
- Open the Settings app.
- Search for “Wi-Fi Calling.“
- Tap the first result to open the Wi-Fi Calling settings.
- Check if the Wi-Fi Calling toggle is turned on.
If Wi-Fi calling is not available on your phone or plan, you will not see the Wi-Fi Calling option in your settings. You can check your phone’s specs or contact your mobile provider to confirm availability.
Method-3. Update the System Software
In case of missing or disabled features, check for software updates. Outdated software might cause temporary feature disablement. Updating the software can fix issues and upgrade features.
To check for updates:
- Open the Settings app.
- Tap About Phone or System.
- Tap Updates or System Update.
- Tap Check for Updates.
- Download and install the available update.
- Check Wi-Fi Calling settings after the update.
Also Read: How to Reset Apple AirPods, AirPods Pro and AirPods Max: Step-By-Step Guide
Method-4. Restart Your Device & Router
If Wi-Fi calling is not working, try restarting your phone and router. Restarting your phone can clear temporary junk files and refresh apps, while restarting your router can refresh the signal.
To restart your phone:
- Hold the power button.
- Tap Restart.
To restart your router:
- Unplug the router from the power outlet.
- Wait 30 seconds.
- Plug the router back in.
Also Read: How To Tell If Someone Is Accessing Your iPhone Remotely in 2024
Method-5. Resetting Network Setting to Default
If all other steps fail, reset your phone’s network settings. This will erase all wireless preferences, including saved Wi-Fi networks, Bluetooth pairings, and VPN settings.
To reset network settings:
- Open Settings.
- Tap System.
- Tap Reset options.
- Tap Reset Wi-Fi, mobile & Bluetooth.
- Tap Reset Settings to confirm.
After the reset, reconnect to your Wi-Fi network and check Wi-Fi calling settings.
If the issue persists, contact your wireless provider or visit a mobile retailer for assistance.
FAQs
How do I force my Android to use Wi-Fi calling?
You cannot force your Android to use Wi-Fi calling if it is not supported by your carrier or if you are not connected to a Wi-Fi network. However, you can enable Wi-Fi calling in your phone’s settings if it is supported by your carrier.
Why Wi-Fi is not working in my phone?
Wi-Fi may not be working in your phone for a variety of reasons, including:
1. You are not in range of a Wi-Fi network.
2. There is a problem with your Wi-Fi network.
3. There is a problem with your phone’s Wi-Fi adapter.