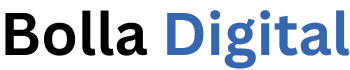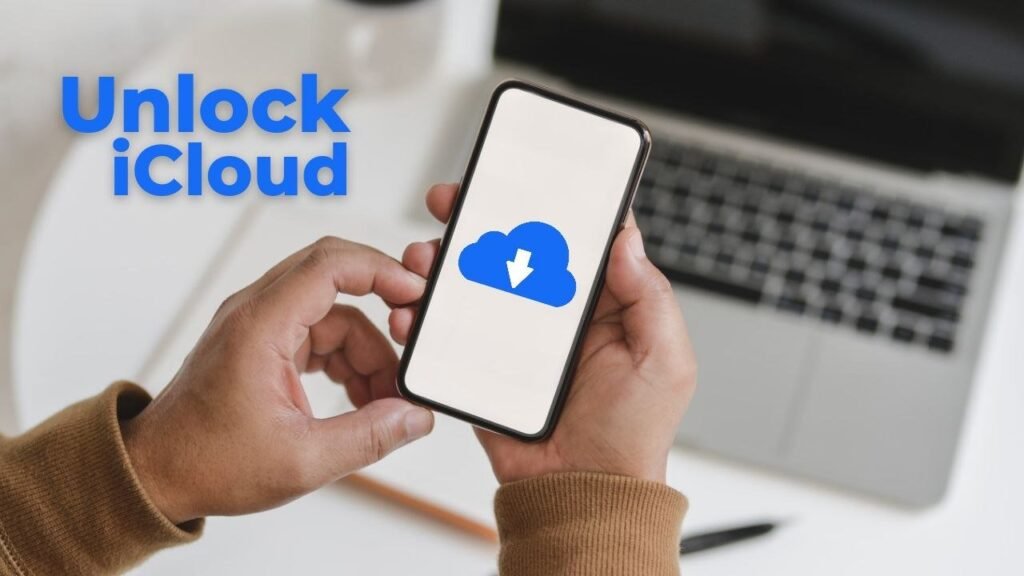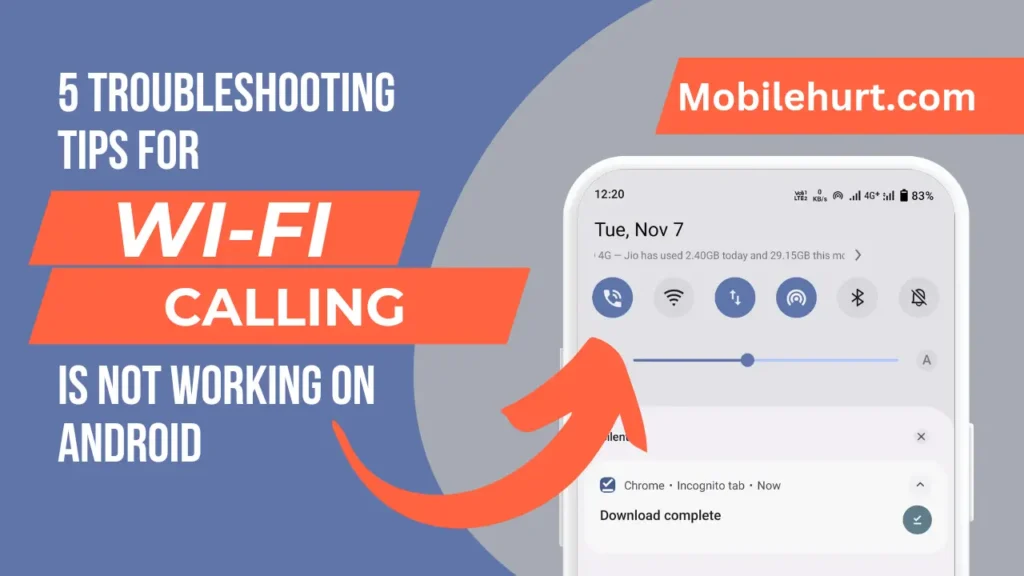Are you looking for ‘How to remove Microsoft Edge from windows 10’ rest assured, you’re not alone. Microsoft introduced its Chromium-based version of Edge on Windows 10 some years back, and because it’s installed by default, there’s no straightforward option to uninstall it or revert to the older version.
While it’s a fairly capable browser, it may not suit everyone’s preferences. So, if you’re among the many seeking to remove it, we’ve got all the details you need in this guide.
Understand Microsoft Edge
Microsoft Edge, crafted by Microsoft and launched in 2015 as the successor to Internet Explorer, embodies speed, security, and compatibility with contemporary web standards.
It seamlessly integrates with Cortana, Microsoft’s digital assistant, empowering users to swiftly access information from the address bar. Additionally, its built-in reading mode declutters web pages, enhancing readability.
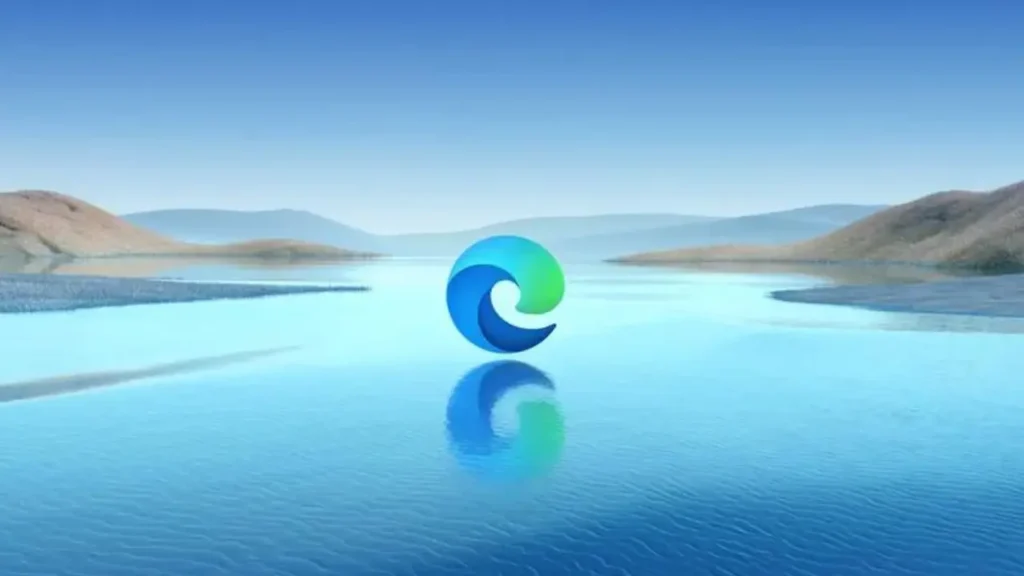
Further enhancing its versatility, Edge supports extensions akin to Google Chrome and Mozilla Firefox, augmenting its capabilities with features such as ad-blocking, password management, and productivity tools.
Microsoft diligently updates Edge to ensure ongoing security and efficiency for its users.
Notably, Edge recently transitioned to a Chromium-based framework, bolstering compatibility across diverse websites and platforms while optimizing page load speeds and modern technology support.
This transition was met with widespread acclaim, underscoring Edge’s evolution into a browser worth serious consideration for Windows 10 and other compatible operating systems.
Reasons For Uninstalling Microsoft Edge
While Microsoft Edge enjoys popularity among Windows 10 users, some opt to uninstall it for various reasons.
- Preferences for alternative browsers like Chrome or Firefox often drive users to remove Edge from their systems.
- Compatibility issues, such as website coding discrepancies or conflicts with plugins and extensions, can prompt users to seek alternative browsing solutions.
- Concerns about heavy system resource consumption, particularly on older devices with limited RAM, may lead users to uninstall Edge to improve overall performance.
- Privacy considerations also influence decisions, with users seeking browsers offering stronger privacy settings.
- For power users desiring extensive customization options, uninstalling Edge in favor of browsers with a broader array of third-party add-ons and extensions may be preferable.
While early iterations of Microsoft Edge faced criticism compared to other browsers, ongoing improvements by Microsoft have enhanced its features and performance over time.
Also Read: Microsoft Surface Duo 3 Release Date, Price Prediction, Leaks, Specs
Precautions before Uninstalling Microsoft Edge
Before proceeding with uninstalling Microsoft Edge, it’s essential to take a few precautions:
- Back up your data to prevent any loss of valuable information.
- Ensure you have an alternative browser installed to maintain internet access.
- Consider the potential consequences of uninstalling. Some features may rely on Edge, impacting your browsing experience if lost.
Taking these precautions will help avoid any potential issues. Additionally, weigh any potential advantages Microsoft Edge offers before making a decision.
Careful consideration and following these steps will assist in determining if uninstalling is the appropriate course of action.
Also Read: How to Speed Up Slow Laptop: 13 Easy Hacks To Do
How to remove Microsoft Edge from windows 10?
Method-1. Uninstalling Microsoft Edge By Apps & Features
Here’s a straightforward method to uninstall Microsoft Edge using the Apps & Features option:
- Start by opening the Start menu and clicking on the gear icon to access Settings.
- Within Settings, select “Apps” from the options presented.
- Scroll down the list of installed apps until you locate Microsoft Edge.
- Click on Microsoft Edge to expand its options.
- Beneath its details, you’ll find an “Uninstall” button. Click on it.
- A confirmation prompt will appear. Simply click “Uninstall” again to confirm your decision.
Keep in mind that this process removes Microsoft Edge as a user-installed app but not as an integral part of Windows 10.
It’s important to note that administrative privileges might be required to uninstall Microsoft Edge. If you encounter any difficulties, ensure you have the necessary permissions or reach out to your system administrator for assistance.
By uninstalling Microsoft Edge through Apps & Features, you can free up space and opt for a browser that better aligns with your preferences and needs. Give it a try today!
Also Read: How to record phone call on iPhone: A Step-By-Step Guide
Method-2. Uninstalling Microsoft Edge by Windows PowerShell
Here’s a guide on how to uninstall Microsoft Edge from your Windows 10 computer using Windows PowerShell:
- Start by searching for ‘PowerShell’ in the Windows search bar and opening it.
- Copy and paste the following command into the PowerShell window:
Get-AppxPackage *MicrosoftEdge* | Remove-AppxPackage- Press Enter to execute the command.
- Allow some time for the process to complete, as it may take a few moments.
- Once finished, Microsoft Edge will be successfully uninstalled from your computer.
- Remember to restart your computer to ensure all changes take effect.
Keep in mind that uninstalling system programs like Microsoft Edge can potentially lead to unintended consequences. It’s advisable to back up important data before proceeding. Additionally, note that this method only removes Microsoft Edge from your user account, not from other user accounts on the same computer.
Pro Tip: Install an alternate web browser before uninstalling Microsoft Edge to ensure uninterrupted browsing.
Exercise caution when modifying system programs, considering the potential implications before proceeding with any changes. Now you’re equipped with the knowledge of how to uninstall Microsoft Edge using Windows PowerShell!
Also Read: How to Leave a Voicemail Without Connecting Call in 2024
Method-3. Uninstalling Microsoft Edge by Third Party Software
To uninstall Microsoft Edge efficiently, consider using third-party uninstaller software with the following steps:
- Research and select a reputable uninstaller software.
- Download and install the chosen software on your system.
- Launch the uninstaller application.
- Locate Microsoft Edge in the list of installed programs within the software interface.
- Click on the “Uninstall” button associated with Microsoft Edge.
- Follow the on-screen instructions to complete the uninstallation process.
Utilizing third-party uninstaller software ensures a thorough removal of Microsoft Edge, eliminating associated files and registry entries. Keep in mind that some of these software options may require a subscription or a licensed version for full functionality.
An increasing number of users are turning to third-party uninstaller software as it provides an alternative approach for removing programs like Microsoft Edge, which cannot be uninstalled through traditional Windows methods.
By utilizing such software, users gain greater control and flexibility over their system, enabling them to customize and manage installed applications according to their preferences.
If you’re seeking a dependable and efficient method to uninstall Microsoft Edge from your computer, utilizing third-party uninstaller software proves to be advantageous.
Conclusion
Microsoft Edge is deeply integrated with Windows 10, so completely uninstalling it can be challenging. However, if you’re set on removing it, here’s how:
Warning: Uninstalling Edge might cause issues with other Windows features. Back up your data before proceeding.
Open PowerShell as Administrator
Search for “PowerShell” in the Start menu. Right-click and choose “Run as administrator.”
Uninstall Command
Type (or copy-paste) beolw command:
Get-AppxPackage *edge* | Remove-AppxPackage And press Enter.
Alternative Browsers
After removing Edge, consider installing a new browser like Google Chrome or Mozilla Firefox.
Tip: This method removes most of Edge, but some core functionality might remain.